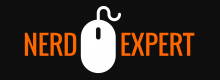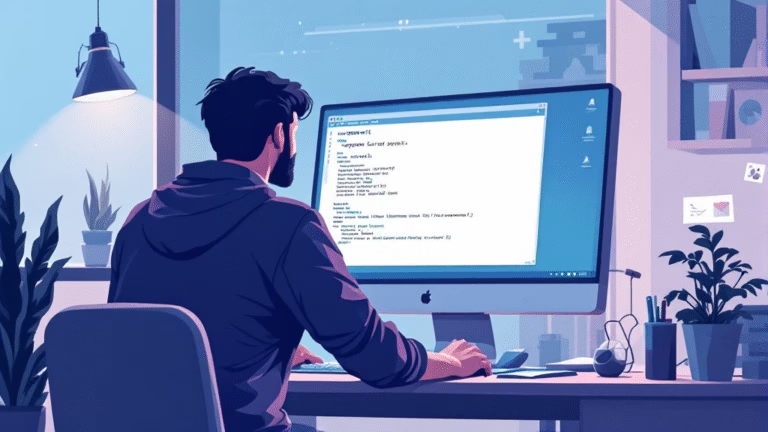O backup é uma das práticas mais essenciais quando se trata de gerenciamento de dados em sistemas Linux. E uma das ferramentas mais poderosas para realizar backups eficientes é o rsync. Neste artigo, vamos explorar em detalhes o comando rsync e como configurá-lo para realizar backups confiáveis e eficazes no seu sistema Linux.
O que é o rsync?
O rsync é uma ferramenta de linha de comando que permite a sincronização e transferência de dados entre diretórios, sistemas de arquivos e até mesmo máquinas remotas. Uma das principais vantagens do rsync é a sua eficiência, pois ele é projetado para transferir apenas as diferenças entre os arquivos, economizando largura de banda e tempo.
Instalando o Rsync
Em muitas distribuições Linux, o rsync já está instalado por padrão. Para verificar se ele está disponível no seu sistema, basta abrir um terminal e digitar o seguinte comando:
rsync --versionSe o rsync não estiver instalado, você pode instalá-lo facilmente usando o gerenciador de pacotes da sua distribuição. Por exemplo, em sistemas baseados no Debian (como o Ubuntu), você pode usar o apt:
sudo apt-get install rsyncEm sistemas baseados no Red Hat (como o CentOS), você pode usar o yum:
sudo yum install rsyncSintaxe Básica do Rsync
A sintaxe básica do comando rsync é a seguinte:
rsync opções origem destino- opções: São argumentos que você pode passar para personalizar o comportamento do rsync.
- origem: É o diretório ou arquivo que você deseja copiar ou sincronizar.
- destino: É o local para onde você deseja copiar ou sincronizar os dados.
Realizando Backups Locais com Rsync
Agora que você já conhece os conceitos básicos, vamos ver como usar o rsync para criar backups locais. Suponha que você deseja fazer um backup do diretório /home/usuario/meusdocumentos para um local seguro, como /mnt/backups.
O comando para isso seria o seguinte:
rsync -av /home/usuario/meusdocumentos /mnt/backups- A opção -a é usada para ativar o modo arquivador, que mantém as permissões, datas de modificação e outros atributos dos arquivos.
- A opção -v é para o modo verbose, que exibe informações detalhadas sobre o processo.
Isso criará uma cópia exata do diretório meusdocumentos em /mnt/backups, incluindo todos os arquivos e subdiretórios. Se você executar o mesmo comando novamente no futuro, o rsync será inteligente o suficiente para transferir apenas as alterações, economizando tempo e espaço em disco.
Mantendo Backups Atualizados
Uma das maiores vantagens do rsync é sua capacidade de manter backups atualizados de forma eficiente. Digamos que você deseja manter um backup contínuo de /home/usuario/meusdocumentos em /mnt/backups. Você pode fazer isso com um simples script cron:
crontab -eEm seguida, adicione a seguinte linha para executar o rsync a cada dia às 2 da manhã:
0 2 * * * rsync -av /home/usuario/meusdocumentos /mnt/backupsIsso fará com que o rsync seja executado todos os dias às 2 da manhã, mantendo o seu backup sempre atualizado com as últimas alterações.
Realizando Backups Remotos com Rsync
Além de backups locais, o rsync também é excelente para backups remotos, permitindo que você faça cópias de segurança de seus dados em servidores ou máquinas remotas. Para fazer isso, você precisa de um servidor remoto com o rsync instalado e configurado para aceitar conexões.
O comando para realizar um backup remoto é semelhante ao backup local, mas você precisa especificar o destino no formato endereço_remoto::diretorio_destino. Por exemplo:
rsync -av /home/usuario/meusdocumentos usuario@servidor-remoto::/mnt/backups- usuario: É o nome de usuário no servidor remoto.
- servidor-remoto: É o endereço do servidor remoto.
- /mnt/backups: É o diretório de destino no servidor remoto.
O rsync usará o SSH para fazer a conexão segura com o servidor remoto. Certifique-se de que você tenha acesso SSH ao servidor e que o rsync esteja configurado corretamente para aceitar conexões.
Opções Avançadas do Rsync
O rsync oferece muitas opções avançadas para personalizar ainda mais seus backups. Aqui estão algumas das opções mais úteis:
- –delete: Remove arquivos no destino que não existem mais na origem. Isso garante que o destino esteja sempre em sincronia com a origem.
- –exclude: Permite especificar padrões de exclusão para evitar a cópia de arquivos ou diretórios específicos.
- –bwlimit: Limita a largura de banda utilizada pelo rsync, útil para backups em redes com largura de banda limitada.
- –dry-run: Simula a operação de backup sem realmente fazer alterações, permitindo que você veja o que será copiado ou atualizado.
Exemplos Práticos de Configuração de Backup
Agora que você conhece os conceitos básicos do rsync, vamos dar alguns exemplos práticos de configuração de backup:
Exemplo 1: Backup Diário para um Disco Externo
Suponha que você tenha um disco rígido externo montado em /mnt/backup-externo. Você pode configurar um backup diário do seu diretório /home/usuario/documentos para esse disco externo usando o seguinte comando:
0 2 * * * rsync -av /home/usuario/documentos /mnt/backup-externoExemplo 2: Backup Remoto para um Servidor
Imagine que você tem um servidor remoto com o endereço backup-server.com e um diretório de destino /backup configurado para backups. Você pode realizar
um backup remoto de /home/usuario/meusdocumentos para esse servidor usando o seguinte comando:
rsync -av /home/usuario/meusdocumentos [email protected]:/backupConsiderações Finais
O rsync é uma ferramenta poderosa e versátil para realizar backups no Linux. Com a sua capacidade de sincronização eficiente e uma ampla variedade de opções, ele se torna uma escolha sólida para qualquer necessidade de backup, seja local ou remota. Certifique-se de explorar mais opções e recursos do rsync para adaptá-lo às suas necessidades específicas de backup e garantir a segurança dos seus dados.
Sou um profissional na área de Tecnologia da informação, especializado em monitoramento de ambientes, Sysadmin e na cultura DevOps. Possuo certificações de Segurança, AWS e Zabbix.