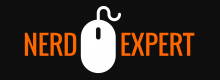No ambiente Linux, monitorar os recursos do sistema, como CPU, memória e espaço em disco, é uma tarefa essencial para administradores de sistemas e profissionais de DevOps. Vamos abordar detalhadamente os comandos necessários para realizar essas tarefas, fornecendo exemplos práticos para facilitar o entendimento e a aplicação.
1. Verificando a Utilização da CPU
Para monitorar o uso da CPU no Linux, há diversos comandos que podem ser utilizados, dependendo da granularidade das informações desejadas.
Comando top
O comando top exibe em tempo real os processos em execução, juntamente com a utilização da CPU, memória e outras métricas importantes.
topNeste comando, é possível visualizar a porcentagem de uso da CPU para cada processo, bem como o uso total da CPU no sistema. Para sair do modo top, basta pressionar a tecla q.
Comando htop
O htop é uma versão mais avançada do top, com uma interface mais amigável e várias funcionalidades adicionais. Para utilizar este comando, é necessário instalá-lo antes.
sudo apt-get install htop # Em distribuições baseadas em Debian/Ubuntu
sudo yum install htop # Em distribuições baseadas em Red Hat/Fedora
htopAssim como o top, o htop também exibe informações sobre o uso da CPU em tempo real, mas com a vantagem de ser mais interativo e visualmente mais agradável.
Comando mpstat
O comando mpstat faz parte do pacote sysstat e oferece uma visão detalhada do uso da CPU em sistemas com múltiplos processadores ou núcleos.
sudo apt-get install sysstat # Em distribuições baseadas em Debian/Ubuntu
sudo yum install sysstat # Em distribuições baseadas em Red Hat/Fedora
mpstat -P ALLCom este comando, é possível observar o uso da CPU por núcleo, o que é útil em sistemas de alto desempenho.
2. Verificando o Espaço em Disco
O monitoramento do espaço em disco é crucial para evitar problemas como falta de espaço para logs, arquivos temporários, e outros dados críticos.
Comando df
O comando df (Disk Free) exibe a quantidade de espaço disponível e utilizado em todas as partições montadas no sistema.
df -hO uso da opção -h torna a saída mais legível, exibindo os tamanhos em unidades compreensíveis como MB e GB.
Comando du
Enquanto o df fornece uma visão geral do uso de disco, o comando du (Disk Usage) permite examinar o uso de espaço em diretórios específicos.
du -sh /caminho/para/diretorioAqui, a opção -s resume o uso do diretório, enquanto -h exibe o tamanho em um formato legível.
Comando ncdu
Para uma visualização mais interativa e detalhada do uso de espaço em disco, o ncdu (NCurses Disk Usage) é uma excelente escolha. Ele deve ser instalado previamente.
sudo apt-get install ncdu # Em distribuições baseadas em Debian/Ubuntu
sudo yum install ncdu # Em distribuições baseadas em Red Hat/Fedora
ncdu /O ncdu permite navegar pelos diretórios e identificar facilmente quais estão consumindo mais espaço.
3. Verificando a Memória RAM
Monitorar o uso de memória é fundamental para garantir que o sistema não esteja sobrecarregado, o que poderia levar a um desempenho degradado.
Comando free
O comando free exibe a quantidade de memória física e swap disponível e utilizada no sistema.
free -hNovamente, a opção -h facilita a leitura, exibindo as informações em MB ou GB.
Comando vmstat
O comando vmstat (Virtual Memory Statistics) fornece uma visão mais detalhada do uso da memória, juntamente com informações sobre processos, CPU, swap, I/O, e mais.
vmstat 5Neste exemplo, o vmstat irá atualizar as estatísticas a cada 5 segundos, oferecendo uma visão contínua do estado do sistema.
Comando smem
Para uma análise mais detalhada do uso de memória por processo, o comando smem é uma excelente opção. Ele exibe a quantidade de memória usada, incluindo a memória compartilhada.
sudo apt-get install smem # Em distribuições baseadas em Debian/Ubuntu
smemO smem pode mostrar o uso de memória de forma que facilite a identificação de processos que consomem muita memória.
4. Monitorando o Uptime do Sistema
Saber há quanto tempo o sistema está em funcionamento pode ser útil em várias situações, como na análise de estabilidade ou após a aplicação de atualizações.
Comando uptime
O comando uptime é simples, mas eficaz. Ele exibe há quanto tempo o sistema está ativo, o número de usuários logados e a carga média do sistema.
uptimeA saída típica do comando se parece com esta:
14:32:01 up 5 days, 2:31, 3 users, load average: 0.58, 0.54, 0.50Aqui, pode-se ver que o sistema está ativo há 5 dias e 2 horas, com 3 usuários logados e uma carga média de 0.58 nos últimos 5 minutos.
Os comandos discutidos neste artigo são essenciais para qualquer administrador de sistemas Linux que deseja monitorar e manter o desempenho do sistema. Aprofundar-se nesses comandos e entender como aplicá-los de forma eficaz é crucial para garantir a estabilidade e eficiência de qualquer ambiente de TI.
Por fim, é recomendável automatizar a execução desses comandos através de scripts ou ferramentas de monitoramento mais avançadas, como o Nagios ou o Zabbix, para obter um monitoramento contínuo e alertas em tempo real.
Sou um profissional na área de Tecnologia da informação, especializado em monitoramento de ambientes, Sysadmin e na cultura DevOps. Possuo certificações de Segurança, AWS e Zabbix.