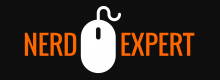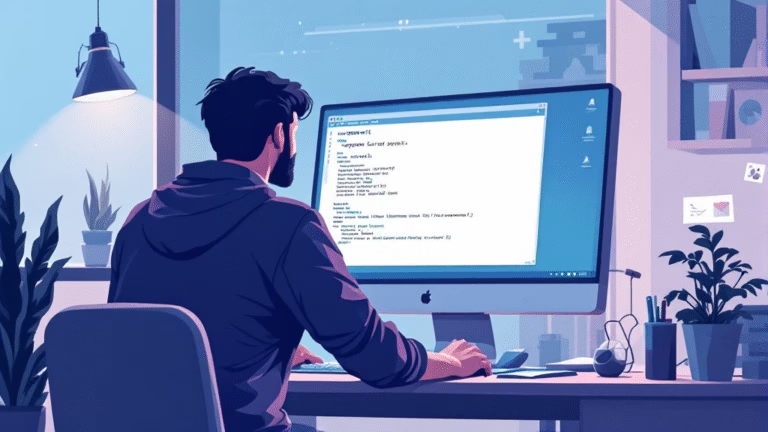O WordPress é um farol de versatilidade e design centrado no usuário na dinâmica paisagem dos sistemas de gerenciamento de conteúdo. Para aqueles interessados em configurar este renomado CMS em sistemas Debian, este guia é feito sob medida para demonstrar como instalar o WordPress com LAMP no Debian 12, 11 ou 10, garantindo uma integração perfeita adaptada às suas necessidades de desenvolvimento web.
Por que o WordPress Domina a Arena CMS
- Design Centrado no Usuário: A interface intuitiva do WordPress atende tanto a usuários experientes em tecnologia quanto a iniciantes, simplificando o processo de criação e gestão de sites.
- Personalização Sem Limites: Com um extenso repositório de templates, plugins e temas, o WordPress permite que os usuários moldem seus sites para refletir sua visão e identidade de marca únicas.
- Comunidade Vibrante: O coração do WordPress reside em sua apaixonada comunidade. Esta vasta rede de desenvolvedores e entusiastas impulsiona a evolução da plataforma e oferece suporte inestimável aos usuários.
- Eficiência de Custo: Sendo de código aberto, o WordPress é gratuito. Aliado à flexibilidade de escolher entre muitos provedores de hospedagem, surge como uma solução econômica para o desenvolvimento de sites.
- Liderança de Mercado: Embora CMSs como Drupal e Joomla tenham seus méritos, a facilidade de uso incomparável do WordPress e sua adaptabilidade consolidaram sua posição como a escolha preferida para uma parte significativa da web.
À medida que nos aprofundamos neste guia, você obterá insights sobre como aproveitar todo o potencial do WordPress em seu sistema Debian, abrindo caminho para uma presença web robusta e dinâmica.
Etapa 1: Atualize o Debian antes de instalar o LAMP
Antes de instalar o WordPress, atualize seu sistema Debian para evitar conflitos potenciais. Abra seu terminal e execute:
sudo apt update && sudo apt upgradeEste comando atualiza os pacotes disponíveis e atualiza seu sistema.
Etapa 2: Instale os pacotes necessários
Mesmo que o Debian venha com muitos pacotes pré-instalados, você pode precisar de alguns pacotes adicionais para instalar o WordPress. Para fazer isso, execute:
sudo apt install curl wget gnupg2 ca-certificates lsb-release apt-transport-httpsEste comando instala pacotes como curl, wget e outros necessários para a instalação do WordPress.
Etapa 3: Instale o Apache – Parte 1 da instalação do LAMP
O Apache é um servidor web amplamente utilizado que é essencial para hospedar o WordPress. Para instalar o Apache, execute:
sudo apt install apache2Após a instalação, inicie e habilite o Apache para iniciar na inicialização:
sudo systemctl start apache2
sudo systemctl enable apache2Etapa 4: Instale o MariaDB – Parte 2 da instalação do LAMP
MariaDB é um sistema de gerenciamento de banco de dados relacional que é uma alternativa ao MySQL. Para instalar o MariaDB, execute:
sudo apt install mariadb-server mariadb-clientApós a instalação, inicie e habilite o MariaDB para iniciar na inicialização:
sudo systemctl start mariadb
sudo systemctl enable mariadbEtapa 5: Instale o PHP, PHP-FPM – Parte 3 da instalação do LAMP
PHP é uma linguagem de script de servidor que é essencial para o WordPress. Para instalar o PHP e o PHP-FPM, execute:
sudo apt install php-fpm php-mysqlApós a instalação, inicie e habilite o PHP-FPM para iniciar na inicialização:
sudo systemctl start php7.4-fpm
sudo systemctl enable php7.4-fpmConfiguração pré-instalação para WordPress com LAMP no Debian 12, 11 ou 10
Antes de instalar o WordPress, você precisa configurar seu sistema para garantir que o WordPress funcione corretamente. Isso inclui criar a estrutura de diretórios do WordPress, criar um banco de dados para o WordPress, configurar os arquivos de configuração do WordPress, implementar as chaves de segurança do WordPress e configurar o arquivo de host virtual Apache para a configuração do WordPress LAMP.
Crie a estrutura de diretórios do WordPress
Para criar a estrutura de diretórios
do WordPress, execute:
sudo mkdir -p /var/www/html/wordpressCrie um banco de dados para o WordPress
Antes de instalar o WordPress, você precisa criar um banco de dados para ele. Para fazer isso, execute:
sudo mysql -u root -pEm seguida, crie um banco de dados chamado “wordpress” e um usuário chamado “wordpressuser” com uma senha de sua escolha:
CREATE DATABASE wordpress;
GRANT ALL PRIVILEGES ON wordpress.* TO 'wordpressuser'@'localhost' IDENTIFIED BY 'password';
FLUSH PRIVILEGES;
EXIT;Configure os arquivos de configuração do WordPress
Para configurar os arquivos de configuração do WordPress, navegue até o diretório do WordPress e baixe o arquivo de configuração mais recente:
cd /var/www/html/wordpress
wget https://wordpress.org/latest.tar.gz
tar -xzvf latest.tar.gzImplemente as chaves de segurança do WordPress
O WordPress usa chaves de segurança para garantir a segurança de seu site. Para implementar essas chaves, execute:
curl -s https://api.wordpress.org/secret-key/1.1/salt/Em seguida, copie e cole as chaves no arquivo wp-config.php.
Configuração do arquivo de host virtual Apache para o WordPress LAMP
Para configurar o arquivo de host virtual Apache para a configuração do WordPress LAMP, execute:
sudo nano /etc/apache2/sites-available/wordpress.confEm seguida, copie e cole a configuração do arquivo de host virtual Apache no arquivo.
Entenda o arquivo de host virtual do Apache
O arquivo de host virtual do Apache é essencial para garantir que o WordPress funcione corretamente. Ele define como o servidor deve responder às solicitações e como deve servir o conteúdo do WordPress.
Configure o arquivo de host virtual do Apache
Para configurar o arquivo de host virtual do Apache, execute:
sudo a2ensite wordpress.confConfigure o PHP.ini para desempenho ideal do WordPress
Para configurar o PHP.ini para desempenho ideal do WordPress, execute:
sudo nano /etc/php/7.4/fpm/php.iniEm seguida, ajuste as configurações conforme necessário para otimizar o desempenho do WordPress.
Aumente o tamanho máximo do corpo do cliente do servidor Apache
Para aumentar o tamanho máximo do corpo do cliente do servidor Apache, execute:
sudo nano /etc/apache2/apache2.confEm seguida, ajuste a configuração “LimitRequestBody” conforme necessário.
Instale a interface do WordPress no Debian 12, 11 ou 10
Após configurar seu sistema, você pode instalar a interface do WordPress. Isso inclui selecionar o idioma do WordPress, criar um usuário administrador para o WordPress, prosseguir e clicar no botão Instalar WordPress, prosseguir para fazer login na página de administração do WordPress e visualizar e ajustar o site do WordPress via administração do WordPress.
Selecione o idioma do WordPress
Ao acessar seu site pela primeira vez, você será solicitado a selecionar o idioma do WordPress. Escolha o idioma desejado e clique em “Continue”.
Crie um usuário administrador para o WordPress
Na próxima tela, você será solicitado a criar um usuário administrador para o WordPress. Preencha os detalhes necessários e clique em “Install WordPress”.
Prossiga e clique no botão Instalar WordPress
Após preencher os detalhes do usuário administrador, clique no botão “Install WordPress” para instalar o WordPress.
Prossiga para fazer login na página de administração do WordPress
Após a instalação, você será redirecionado para a página de login do WordPress. Insira seus detalhes de login e clique em “Log In”.
Visualize e ajuste o site do WordPress via administração do WordPress
Após fazer login, você será levado ao painel de administração do WordPress. Aqui, você pode visualizar e ajustar seu site conforme necessário.
Sou um profissional na área de Tecnologia da informação, especializado em monitoramento de ambientes, Sysadmin e na cultura DevOps. Possuo certificações de Segurança, AWS e Zabbix.